During my first year in college, I discovered – among many other things – an amazing app called Evernote.
Copy notes from Evernote to Atlassian Confluence pages quickly and easily. MailButler Mail Butler is a productivity boosting add-on for Apple Mail, which easily converts emails into Evernote notes. Apple’s made a lot of strides with Apple Notes, and the once boring little app is now nearly as feature-rich as Evernote.The newest version of Apple Notes (the version included in OS X 10.11.4. Evernote is the oldest note-taking software out there. The majority uses the software as file-cabinet to keep notes, documents, web clippings, and more. As for Apple users, Apple Notes is the. View recent and suggested notes. Recent notes are sorted by the most recently edited, while suggested notes are based on a combination of notes you access, edit, or search for frequently. Note: Evernote Business customers will see notes they have access to from across the entire business here.
It would only be slightly hyperbolic to say that Evernote is my second brain. Sure, it’s lacking in neurons and glia – but more than any other app or system, Evernote serves as an ultimate repository for information I want to remember.
Evernote is almost always open on my computer, and it’s a frequently visited app on my phone as well. I use it for everything – brainstorming and writing new articles, developing questions for podcast guests, keeping software licenses, tracking lists of Magic cards, etc.
In school, Evernote was just as indispensable as it is now – and today I’m going to show you six ways I used it to make my classes easier.
1. Take Fast, Organized Notes on Your Laptop
The paper vs. laptop debate has raged on for years, and will probably never stop as long as paper still exists…
…but when all paper notebooks are engulfed in flames someday, while my notes are in the cloud with triple-redundant backups on servers in Argentina, the moon, and 8721 AMOS (possibly my favorite asteroid, but I’m pretty fickle with my minor celestial body favoritism), I will have the last laugh.
In all seriousness, though, taking notes was the main use I had for Evernote while in school. Since I can type a lot faster than I can write, I was able to take detailed, high-quality notes on my laptop in the classes where I actually cared to take them.
Getting good at the keyboard shortcuts (here’s a giant list of them) means you can quickly created nested lists, bold or italicize key terms, and structure your notes easily on the fly. It also means that your notes stay nice and legible for the entire duration of your class. I don’t know about you, but when I hand-write my notes, they tend to degrade in quality over time.
Keeping your notes in Evernote will also help you keep them much more organized and searchable. If you just take notes in Word or another text editor, you end up with either one obnoxiously long note for your entire class, or a bunch of unwieldy files that have to be named and organized manually.
Aside: Since there are still lots of files you’ll have to organize outside of Evernote, take some time to learn how to organize them the right way.
On the other hand, keeping organized in Evernote is as easy as making a notebook for each course, and then creating a new note for each day in class inside that notebook.
2. Link To and Pull In Outside Data as You Take Notes
Sometimes your teacher will present a concept in class, but they won’t give you quite as much detail as you’d like during the actual lecture. I remember this happening a lot in my finance class, where I’d often need to go over concepts more slowly to fully understand them at first.
If you’re taking notes on paper, you can star these concepts or make side-notes like “Research more on this later”.
However, if you’re taking notes in Evernote, you can easily hop over to your browser, Google the concept, and then create a hyperlink to whatever you find right inside your notes.
Or, instead of just creating a link, you can use the Evernote Web Clipper to clip an entire article into your notebook, then link to that note within your current note.
My information systems notes are full of these kinds of links, and they definitely helped when I would get home and review the notes I’d taken in class.
3. Scan Your Paper Notes and Make Them Searchable
I know that some people are die-hards for the old-fashioned and will never let go of paper notes. I also realize that some classes don’t easily lend themselves to notes taken on a keyboard – math notes being a prime example.
When I took my statistics class, I actually took all my notes on paper. The speed boost of a keyboard is kind of trashed when you have to write down lots of complex symbols that don’t fit well on single lines. So really, I get you.
Also, Evernote has you covered as well. By simply taking a picture of your notes with your phone, you can gain all the organizational benefits Evernote offers for your paper notes as well. As someone who took paper notes in a few classes and laptop notes in others, I definitely appreciated being able to have them all in one organized place.
Evernote Notes Missing
Of course, this lets you do all the basics with your paper notes – tag them, date them, link to research materials, etc.
But there’s one huge benefit that goes beyond those basic capabilities. Evernote actually makes your handwriting searchable.
This is mind-bogglingly helpful when you’ve got 60 pages of notes at the end of a semester and you’re trying to study for a cumulative final.
Need to find your notes about a specific vocab term? Just type it into that top bar. No more flipping though your notebooks looking for that one page with the Spider-man drawing and the formula for Bayes’ Theorem on it.
4. Create Brain-Dumps Before Writing Papers
I recently got an email from a student, who said his biggest challenge as a student is:
“Procrastination, especially when writing essays.“
He’s not the first to say it, and he won’t be the last. The truth is, writing papers can really suck. They’re especially awful when they’re assigned in class and have a page-count goal; however, even as a full-time writer, I often get stuck and procrastinate when trying to finish my own articles.
Evernote Notes Not Showing Up
The big problem is that we self-censor when writing. If you’re not in the “flow state”, then writing can be a painful exercise that basically goes like this:
- Type a few words
- Decide they’re crap; delete them
- Repeat until you decide to go watch Adventure Time
When I sit down to a blank page and simply try to write an article from scratch, I often have this problem. It’s just hard to avoid self-censoring.
That’s why I do a brain-dump in Evernote for each article I write – before I actually write it.
Essentially, I’ll just create a new note with a tentative title for an article idea I have in my Blog Posts notebook. Then I’ll just dump all my thoughts about that topic into a huge bullet list.
I’ll also paste in any quotes I think would go well in the article, and link to other articles I might want to pull ideas from.
Only after I’ve done my brain-dump do I start actually writing with a final product in mind. At this point, I’ve got a solid list of ideas to run through, so all my brain has to do is think about how to word them all nicely.
Try this technique the next time you’re assigned a paper to write; you’ll probably find the writing process much less painful.
5. Study from Anywhere with Your Phone or Tablet
In addition to making it really easy in create and organize notes and other content, Evernote is great for studying those notes as well.
I’ll be completely honest here; I really didn’t study all that much in college. While I did take notes, do a good amount of my reading assignments, and always did my homework, I was pretty bad when it came to actually sitting down and reviewing material.
However, I was pretty amazing at test-day cramming. Since I had the Evernote app on my phone, I was able to review all my notes easily while on the bus and while waiting for the testing room to open. While cramming isn’t the best strategy for learning things, it actually did help me out a bit.
Evernote has mobile apps for pretty much every platform, so if you have a smartphone, you can do this too.
If you have an iPad, you can also use Evernote Peek to turn your notes into flashcards.
With Peek, you can create a notebook of notes you’d like to study. Each note’s title will be the question on the flashcard, and the note body is the answer.
Once you’ve created some notes and loaded them in, you can use the iPad’s smart cover to quiz yourself.
Honestly, I prefer Anki when it comes to learning via flashcards (Martin wrote a great review you should read), but this is another cool option you can check out.
6. Save Online Quiz Results for Later Study
Those frequent quizzes you have to take on Blackboard? Usually they’re prime study material.
However, sometimes you can’t access your results after you’ve viewed them the first time. Even when you can , it’s a pain to go through all those menus to find each one.
Instead, just copy your quiz results into a new note in Evernote. That way, they’re available for you to study whenever you like.
Caveat: I’m note responsible if you copy material that’s not supposed to be copied. If it’s actual exam results you’re viewing (rather than a casual, homework-style quiz), ask your professor if it’s cool to do this first. Or don’t. I’m not your dad.
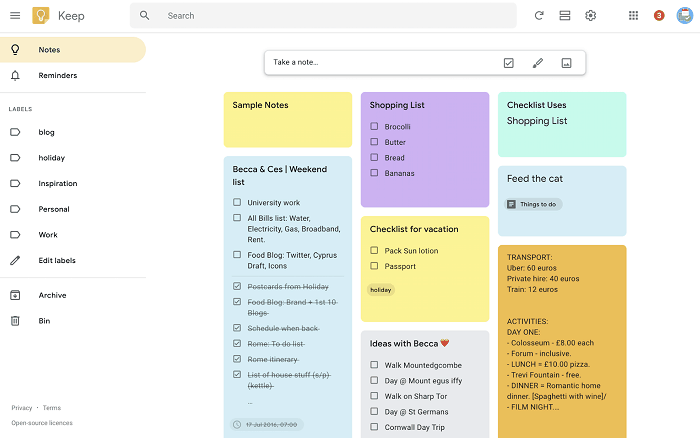
Boom.
Now you’re armed to the teeth with Evernote tactics that’ll help you dominate your classes – and probably the rest of your life as well.
Evernote Home Page

Here are a few out-of-class use cases where Evernote has been extremely helpful for me:
- Noting details about on-campus jobs – employee office locations, development server addresses, and other hard-to-remember stuff all went into job-specific notebooks
- Saving biographies and other personal statements that are useful when applying for scholarships, writing bios, and trying to make yourself more hireable
- Collecting travel info – when I went to Japan the first time, my Travel notebook was indispensable for saving flight details, lists of hostels and places I wanted to visit, etc.
- Getting ideas out of your head – I have way too many ideas, so it’s helpful to sock them away in Evernote so they don’t take my focus away from current projects
What other tricks do you use to make Evernote better? Let me know in the comments, yo.
Note Links
Link directly to individual notes from anywhere
- Note Links
- In-App Note Links
- Public Links
Note Links are used to reference a note in a web browser that when the recipient of the link already has access via notebook or individual note sharing. In-App Note Links also known as ‘Classic Note Links’ are used to reference a note in Evernote clients like when notes are linked to from within other notes and to open notes in a Evernote client in situations were it is known that the user already has access to the note. Public Links are used to share a note with users who do not already have access though a web browser. Public links give access to view the note regardless of the share settings. The user can then save that note to their Evernote account. Public Links can be disabled by the user on a individual basis.
Before we dive into the structure of a link we should first take a look at the components of the links:
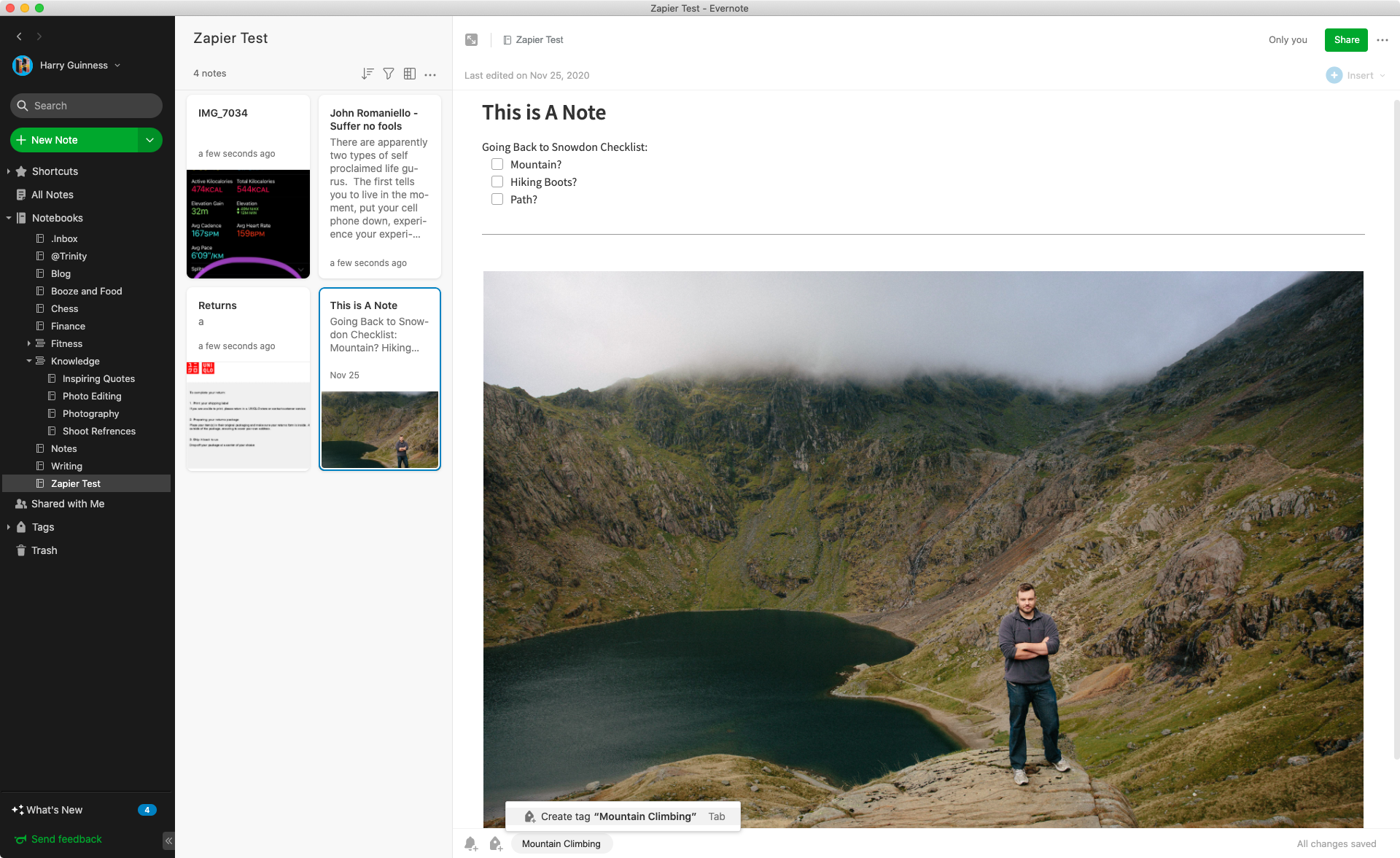
userID- the ID of the user, it should be stated that unless otherwise noted the user ID referenced below is that of the of the owner of that note. If you are only handling a single user's notes, this is simply the user id. The userId can be obtained by calling the getUser method on the userStore object and inspecting the id attribute of the resulting user object.
shardId - the ID of the shard the note is on. If you're dealing with a single user and their notes, this is the user's shard ID, eg 's29' or 's350”. The shardId can be obtained by calling the getUser method on the userStore object and inspecting the shardId attribute of the resulting user object. Please note that the shard ID will be different for business notes, notes that have been shared to the user, and notes from a notebook that has been shared with the user.
noteGuid - the GUID of the note being linked to. This can been obtained by inspecting the guid attribute of the note object you wish to share (note: you must call the createNote method on the note object before the guid attribute will be available).
Note Links
Note Links are used to reference a note in a browser when the recipient of the link already has access via notebook or individual note sharing.
Structure
https://[service]/shard/[shardId]/nl/[userId]/[noteGuid]/
Where:
- [service] is the name of the Evernote service (either sandbox.evernote.com or www.evernote.com)
- [userId] is the user ID of the notebook owner
- [shardId] is the shard ID where the note is stored
- [noteGuid] is the GUID of the note that is being linked to
Example:
Access is only granted if the recipient of the note link already has access to the note or to the notebook from which it is being shared. If the user is already logged into a Evernote account that has access to the note the note will open in the browser. If the user is not logged in they will be prompted to login to view the note:
Once the recipient has logged in the note will be opened in the browser (the note may also open in their Evernote client if they have enabled this feature the first time the recipient viewed a shared note via a Share Link).
If the recipient does not have access to the note the recipient is presented with the option to request permission to view the note:
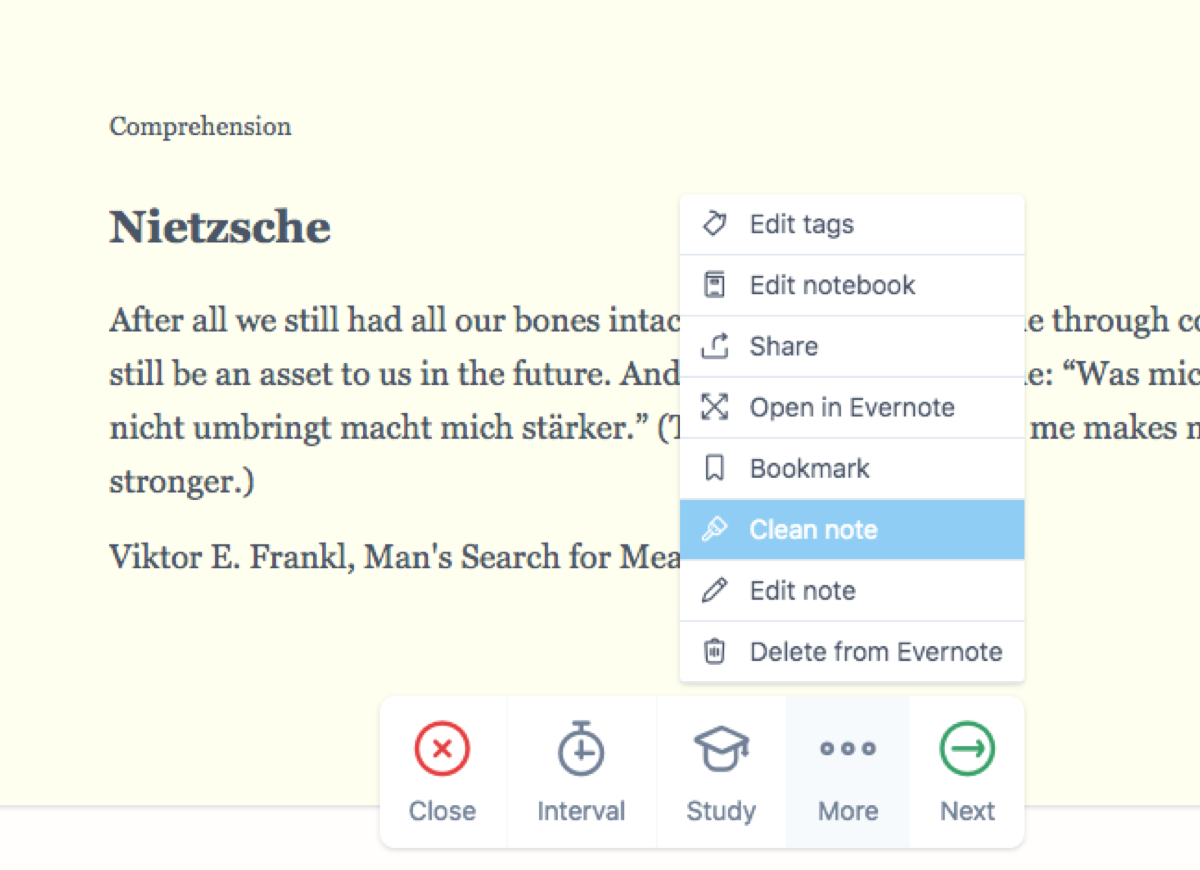
This is useful when you know the recipient already has access to the note and do not wish to share the note publicly. Note links can be generated by the user by right clicking on a note and selecting “Copy Note Link”.
In-App Note Links
In-app links are used within the Evernote application to link to a note from within another notes. In-app Links can also induce the launching and subsequent opening of the desired note in an Evernote client from other applications. All note links start with “evernote:///“ Classic note links allow applications to reference a specific note within an Evernote client application. They can be used to link from one note to another or to allow easy access to a note from another context, such as a calendar invitation. Note links can reference a note, both synchronized and local, within a user's account as well as a note in a shared notebook that the user has read access to. It is important to note that classic note links will only work on a computer or device that has an up-to-date Evernote client application installed.
Structure
evernote:///view/[userId]/[shardId]/[noteGuid]/[noteGuid]/
Where:
- [userId] is the user id of the notebook owner
- [shardId] is the shard id of the notebook owner
- [noteGuid] is the guid of the note that is being linked to
Please note that the note GUID is listed at the end of the link twice, sequentially.
Examples:

or when embedded in HMTL or ENML:
If this link is opened in a browser it will open the Evernote application and if the note is present in the users account it will open that specific note. If the user does not have access to the note an error message from the Evernote application will appear informing the user that the note could not be found.
On Evernote Desktop clients (OS X and Windows) these links are generated when a note link is copied and pasted into another note and when a user right clicks on a note and holds down the alt or option key and selects “Copy Classic Note Link”.
Public Links are used to share a note with users who do not already have access to the note and is intended to open in a browser.
Structure:
https://[service]/shard/[shard ID]/sh/[noteGuid]/[shareKey]/
Where:
- [service] is the name of the Evernote service (either sandbox.evernote.com or www.evernote.com)
- [shardId] is the shard ID where the note is stored
- [noteGuid] is the GUID of the note that is being linked to
- [shareKey] is the share key of the note. The shareKey is generated by calling the shareNote method on the noteStore object with the parameters authenticationToken and the guid of the note to be shared.
Examples:
This is useful when publish notes to external site outside your workspace like social media or a blog. Public links can be generated by the user by clicking on the button next to the “Share” button and selecting “Copy Public Link” in Evernote's desktop clients.
Evernote Shortened URLs
You may notice when copying links from within Evernote clients that the URLs do not take the form of any of those described above. Evernote has a URL shortening service built in to reduce the complexity and length of Evernote share URLs to allow for easier sharing. These shortened URLs automatically redirect to the note links described above. Currently there is no public API for the Evernote share URLs shortening service. Shortened URL take the form:
https://[service]/l/[random string]
Example:
