- Google Chrome Help
- Google Chrome Helper Big Sur
- Google Chrome Helper Gpu
- Google Access Helper
- Google Chrome Helper Renderer Mac Memory
- Google Chrome Helper Cpu
Get more done with the new Google Chrome. A more simple, secure, and faster web browser than ever, with Google’s smarts built-in. Note: You must use valid certificate (for secured connections) to use this app. Get free SSL certificate from letsencrypt.org. Alternatively check 'use XHR' to disable socket and use Chrome's regular connection. You can set up proxy in Chrome settings if you having trouble connection to the remote machine.
Learn how to troubleshoot excessive use of Google Chrome Helper CPU resources. You can follow the mentioned tips to reduce CPU percentage for Chrome Helper.
Google Chrome Helper acts as a bridge between our browser and external plugins to work in the browser.
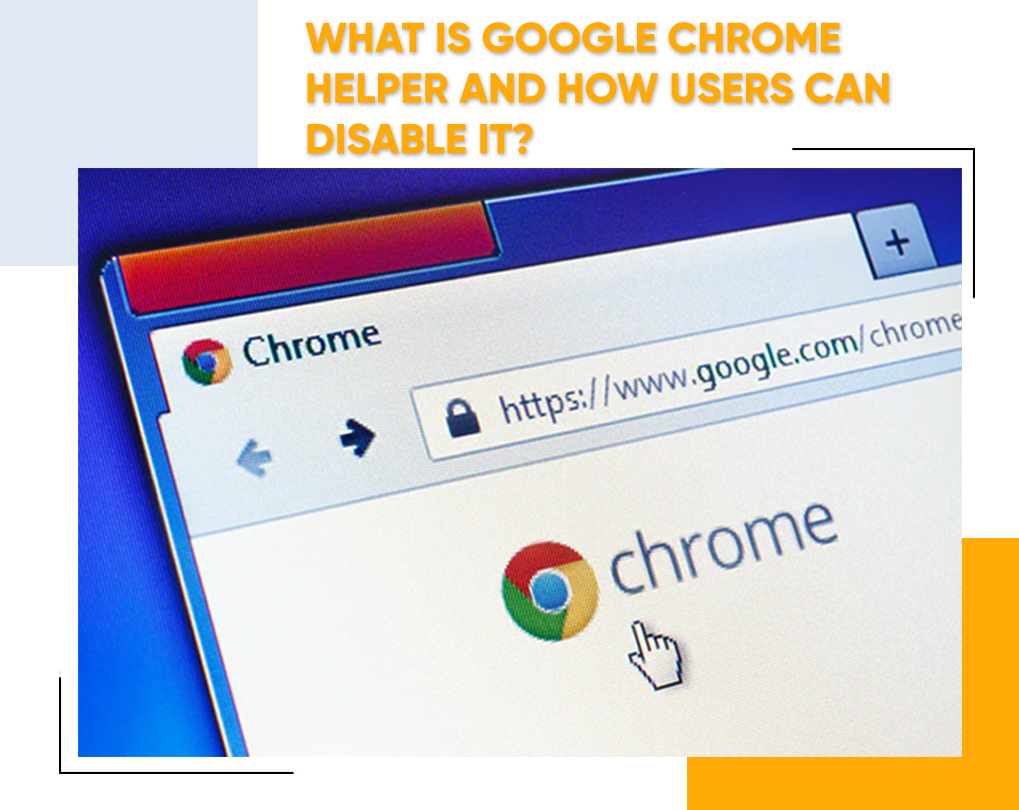
- Basically, Google Chrome Helper is a special process that runs when you launch the browser. In fact, it operates in between the embedded code of the browser and a server remotely. The default settings of Google Chrome make Google Chrome Helper run when you open the browser.
- Step 2: Install Google Chrome using AUR helper. Now, to install Google Chrome in Arch Linux using yay: yay -S google-chrome. As you see, yay found all the available packages related to Google Chrome. I will choose the stable package to install, the same as I chose for the other installation method.
Essentially, it is a handy tool for Chrome users, as it plays a vital role for many Internet users.
However, lately, this has caused some problems, especially for Mac users. I used to face this issue a few weeks ago when my CPU usage started to skyrocket, and at the same time, the fan cranks up with immense power.
In this guide, I will walk you through all the fixes that can fix the problem for you. These are selected solely based on my experience and what others have gone through.
Without bragging much regarding the matter, I’ll get us right into the causes and the possible fixes that can resolve the issue at hand.
Disable the use of hardware acceleration
As Google Chrome Helper drastically affects the device’s CPU, the first thing we can do is prevent Chrome from using your CPU to offload tasks from the device.
Here are the steps to disable hardware accelerations:
- Launch the Google Chrome browser on a computer.
- Copy-paste the following address into the URL section.
chrome://settings/onStartup.
- Scroll down to the bottom of the tab and click on the Advanced button to expand the options.
- In the advanced settings, scroll down to the System section.
- In this section, turn off Use hardware acceleration when available.
- Google Chrome system settings Use hardware acceleration
After disabling this option in Google Chrome, make sure to click on the Restart button to save the changes successfully.
Disabling will no longer give Chrome permission to use the CPU, thus resolving the overuse issue.
Remove installed extensions
Some Chrome extensions running in the background and requiring CPU usage can cause excessive CPU usage. It can be avoided by removing these extensions from your Chrome browser.
These are the steps to remove the extension from Google Chrome:
Launch the computer’s Google Chrome browser.
Click the 3dots vertical icon menu icon at the top right.
Hover your mouse over More Tools and go to Extensions.
Find the extensions that directly influence the CPU and other parts of your device.
Press the Delete button to delete the extension.
Chrome extensions disable toggle switch and blocking extension
Google Chrome Help
Successfully removing these extensions from your Chrome browser will remove the high stress and strain on your CPU. Ultimately, this translates to much lower CPU usage.
Block ads in Chrome
Ads, as we know, can sometimes be harmful, irritating, and toxic. Although most of them have no real drive, the Chrome browser will still show them because you have visited and authorized fraudulent sites or apps.
Advertisements can be misleading while browsing. Not only do they scam you, but some ads can influence the performance of your device. It happens when your Chrome browser gives way to a lot of overlapping ads in time.
Ghostery – Privacy Ad Blocker
To avoid this, it is always recommended to use reliable ad blockers. You can choose to use ad-blocking or antivirus extensions for ad blocking, which might be the most reliable option.
Antivirus like AVG, Yahoo, and others offer a built-in and automatic ad blocker, which will keep you safe to give you a convenient browsing experience. Such ad blockers will essentially relieve the load on the processor, thus preventing their excessive use.
Also Read: How to Insert And Remove The Hyperlink?
Conclusion: Chrome Helper uses too much CPU
Ultimately covers all possible ways to fix Google Chrome Helper to avoid overusing your CPU.
Adblocking plays a vital role in solving this problem. However, I firmly believe that most users already have their antivirus, which prevents you from serving ads.
Like me, I already had Ghostery to block ads and deliver that convenient and personalized browsing experience.
In this case, the solution was to remove some of the very demanding Chrome extensions I had installed.
If you have such extensions, I firmly believe that removing them from your browser will significantly improve the CPU’s situation.
However, if that doesn’t work for you, disabling the use of hardware acceleration in Chrome will eventually help you.
If you’re like me, it didn’t take you long to switch from Safari to Chrome as your default Mac browser. For all that Apple does well, Safari just misses the mark for me. Like many Mac users, I favor Chrome for its speed and its easy integration with my Google accounts—something that Safari hasn’t yet been able to match.
There are some tradeoffs with Chrome, though. While it is a great browser, Chrome is not native to the Mac ecosystem. This leads to mild annoyances, like links in Messages opening in Safari by default (which requires some workarounds to change). Additionally, Chrome’s outsider status makes for some bigger structural issues. For one thing, it’s energy-intensive. Using Chrome instead of Safari typically costs MacBook users about an hour of battery life per charge.
What’s to blame for Chrome’s greedy use of battery life? Part of the problem is the background tools Chrome runs. These don’t just drain your Mac’s juice faster—they also hog memory and monopolize your CPU, which can put unnecessary strain on your computer. Below, we’ll explain how to save your Mac’s performance from one such culprit: Google Chrome Helper.
What is Google Chrome Helper?
Google Chrome Helper is one of the background tools designed to help Chrome run smoothly. It’s a utility that fetches content from various browser plugins. When you open a page with an embedded flash video, for example, the Chrome browser loads all of the page’s main content (anything that is written in HTML code). However, the browser uses Chrome Helper to fetch the Flash video from the server where it’s stored.
In most cases, this runs smoothly enough. Your browser uses Chrome Helper automatically, and the embedded images and videos show up right where they should be. In its default setup, Chrome uses Helper to display any and all plugins that it encounters, from embedded videos and forms to banner ads.
In theory, this should all work smoothly. However, Chrome helper can sometimes go a bit overboard. Users have reported seeing up to seven instances of Chrome Helper running simultaneously—this can put a ton of unnecessary strain on a computer. While it’s not clear exactly what causes this issue when the utility encounters certain plugins, its CPU and battery usage spike.
According to user reports, Google Chrome Helper most commonly encounters this duplication issue in response to Flash content, though it can happen in response to any web plugin.
So, how to minimize Google Helper activity?
As we said earlier, without too much clicking in typing, you can switch off Google Helper with CleanMyMac X. This is a memory-cleaner for macOS, which has recently been notarized by Apple.
Run CleanMyMac X — Download a free edition here.
Navigate to the Optimization tab.
Then, click Launch Agents.
As you can see, there a few Google “agents” operating in the background on my Mac. There are even “agents” from apps I thought I had deleted months ago! Here you can disable or remove these small memory-eaters altogether. The performance of your Mac should go up. For greater effect, click on the Login Items tab, located just above this one.
How does Google Chrome Helper affect Mac's memory?
Google Chrome Helper Big Sur
One challenge that users face in diagnosing this issue is the difficulty of detecting it. Your Mac has tools that can identify the problem quickly, but they’re not exactly intuitive. One indicator might be a significant drop in battery life, but that alone isn’t enough to be certain.
The best way to find out if Google Chrome Helper is impacting your Mac’s CPU is to use the Activity Monitor, a handy tool for determining which applications and processes are using the most space on your Mac. Here’s how to use it:
- Open your Applications folder
- Open the Utilities folder
- Click on “Activity Monitor”
- In the Activity Monitor Window, use the tabs marked CPU, Memory, and Energy to see which functions are hogging your Mac’s processing power
If you see Google Chrome Helper listed multiple times, there’s a good chance that you’ve found the culprit.
Activity Monitor is a useful tool for evaluating your Mac’s performance, but many Mac users don’t even know it’s available—out of sight, out of mind. Consider creating a shortcut for the utility, or adding it to your Dock so you remember to check it every now and then.
Another good option for detecting CPU hogs is CleanMyMac X. This multipurpose disk analyzer and the cleanup app has a range of tools that can help improve your Mac’s performance. Its System Junk module can scan your Mac and help you see quickly and clearly where your computer is using energy and memory.
Get a free version of CleanMyMac X here.
How to disable Google Chrome helper process
Because of the strain, it places on your CPU, it’s natural to wonder whether you can disable or remove Chrome Helper. Luckily, the answer is yes! Below, I’ll walk you through a couple of methods for disabling this utility and taking control of your Mac’s performance. Because Helper works behind the scenes you won’t be able to find and disable the utility itself, but you can change your Chrome settings to make Helper inactive.
At this point, it’s natural to wonder whether disabling Chrome Helper is safe. The short answer is, yes! You can disable the utility without risking any damage to your Mac or your Chrome app.
Here’s how to manually disable Google Chrome Helper:
- Close all Chrome windows (but do not quit the program)
- Open on the Chrome menu and go to
chrome://settings - In the sidebar, click the “Privacy and security” tab.
- Click Site Settings.
- In the section 'Additional permissions,' select “Unsandboxed plugin access” and make sure it’s set to “Ask when a site wants to use a plugin to access your computer”
- In the site settings menu, click “Flash” and make sure it’s set to “Block sites from running flash”
Google Chrome Helper Gpu
When you configure Chrome this way, it stops Chrome Helper from automatically running every time you encounter a plugin on a website. Instead, Chrome will display a gray box and ask you for permission to play the content. This can help stop runaway Chrome Helper processes from monopolizing your CPU.
Google Access Helper
When Chrome helper is disabled, you have to manually authorize flash content and images to load. This works out as an automatic ad blocker, so you save processing power that would have been used on annoying banner ads and pop-ups!
Google Chrome Helper Renderer Mac Memory
Check your other plugins and extensions
Various Google add-ons, like Chrome Helper, may lurk within your internet plugins. Once again, to stop it from consuming your all Mac’s performance we’ll use a cleanup app, CleanMyMac X.
If you haven’t got CleanMyMac X, download it from here
In the app, open the Extensions tab > Internet plugins
Google Chrome Helper Cpu
You’ll see a bunch of support processes or daemons for other apps. Once you’ve selected them, click “Remove” — that big blue button is hard to miss.
If you’re a Chrome user and you’re not getting the best performance out of your Mac, disabling Chrome Helper is a great place to start. Once you start checking your Activity Monitor or using CleanMyMac X regularly, you’ll find CPU savings all around you.
