- Microsoft App Remote Desktop Connection
- Ios Microsoft Remote Desktop Setup
- Microsoft App Remote Desktop Download
- Download Microsoft Remote Desktop App For Mac
On your Windows, Android, or iOS device: Open the Remote Desktop app (available for free from Microsoft Store, Google Play, and the Mac App Store), and add the name of the PC that you want to connect to (from Step 1). Select the remote PC name that you added, and then wait for the connection to complete. On the Windows PC you want to connect to remotely, download the Microsoft Remote Desktop assistant to configure your PC for remote access.
-->You can access Windows Virtual Desktop resources on devices with Windows 10, Windows 10 IoT Enterprise, and Windows 7 using the Windows Desktop client.
Important
This does not support Window 8 or Windows 8.1.
This only supports Azure Resource Manager objects, to support objects without Azure Resource Manager, see Connect with Windows Desktop (classic) client.
This does not support the RemoteApp and Desktop Connections (RADC) client or the Remote Desktop Connection (MSTSC) client.
Install the Windows Desktop client
Download the client based on your Windows version:
During installation to determine access, select either:
- Install just for you
- Install for all users of this machine (requires admin rights)
To launch the client after installation, use the Start menu and search for Remote Desktop.
Subscribe to a Workspace
To subscribe to a Workspace, choose to either:
- Use a work or school account and have the client discover the resources available for you
- Use the specific URL of the resource
To launch the resource once subscribed, go to the Connection Center and double-click the resource.
Tip
To launch a resource from the Start menu, you can find the folder with the Workspace name or enter the resource name in the search bar.
Use a user account
- Select Subscribe from the main page.
- Sign in with your user account when prompted.
The resources grouped by workspace will appear in the Connection Center.
Note
The Windows client automatically defaults to Windows Virtual Desktop (classic).
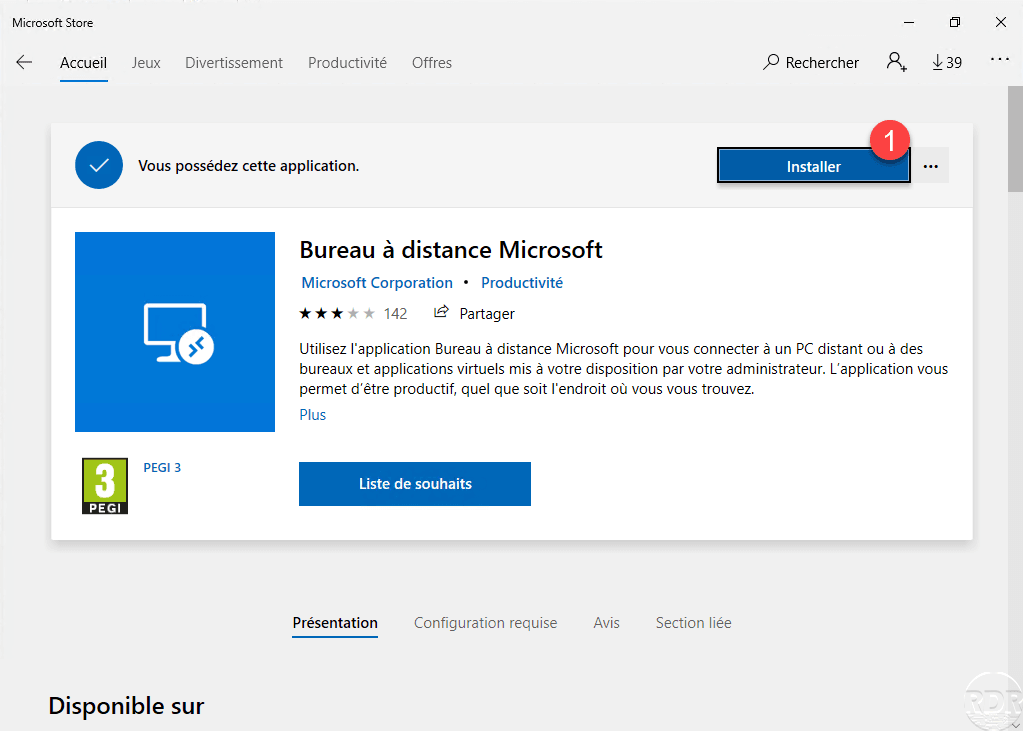
However, if the client detects additional Azure Resource Manager resources, it adds them automatically or notifies the user that they're available.
Use a specific URL
Microsoft App Remote Desktop Connection
Select Subscribe with URL from the main page.
Enter either the Workspace URL or an email address:
- For Workspace URL, use the URL provided by your admin.
Available Resources URL Windows Virtual Desktop (classic) https://rdweb.wvd.microsoft.com/api/feeddiscovery/webfeeddiscovery.aspxWindows Virtual Desktop https://rdweb.wvd.microsoft.com/api/arm/feeddiscoveryWindows Virtual Desktop (US Gov) https://rdweb.wvd.azure.us/api/arm/feeddiscovery- For Email, use your email address.
The client will find the URL associated with your email, provided your admin has enabled email discovery.
Select Next.
Sign in with your user account when prompted.

The resources grouped by workspace will appear in the Connection Center.
Next steps
To learn more about how to use the client, check out Get started with the Windows Desktop client.
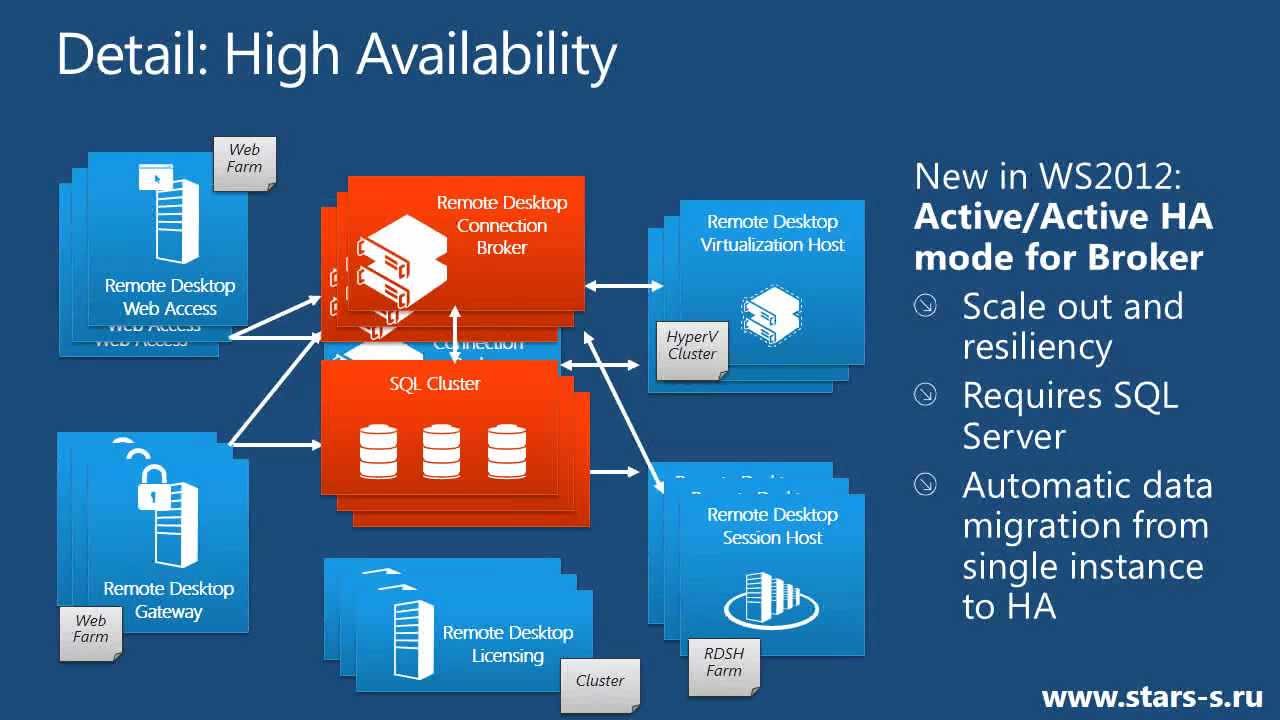
If you're an admin interested in learning more about the client's features, check out Windows Desktop client for admins.
Since Microsoft introduced Terminal Services with Windows Server 2008, it is possible to host multiuser Microsoft Access applications (and other programs) without installing anything on the user's machines. Your users can run the programs from within your corporate network, or even across the Internet when hosted on the Microsoft Azure cloud. As a result, PC and Mac users can run your Access solution.
We can help you evaluate the options and tradeoffs, and implement a migration path to ensure a smooth transition to a remote hosted platform.
Ios Microsoft Remote Desktop Setup
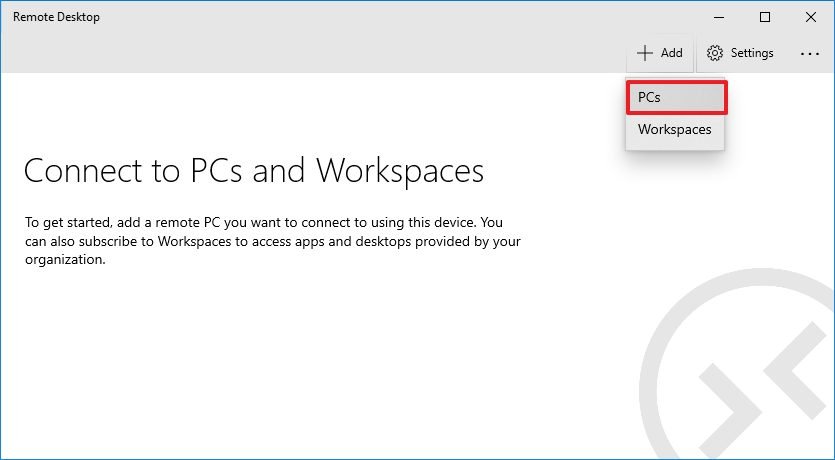
FMS President Luke Chung is one of the world leading experts on hosting Microsoft Access solutions on remote servers. Leveraging his extensive knowledge of Access application development, he has extensively researched how to configure, license, secure, deploy and maintain such solutions over time.
He has given talks on this subject at several conferences in the US and Europe, and ensures our team delivers such solutions on your internal network and Azure cloud. During the 2020 Virtual Access DevCon, he gave a presentation on RemoteApp and Microsoft Access Database Applications, which is available for everyone to watch!
Let us help you increase the value of your investment in Access applications. Howls moving castle 123 movies.
You can provide your users a Remote Desktop or Remote App experience.
- Remote Desktop lets your users connect to the server and launch a Windows desktop environment. They can run File Explorer, and any other programs they have permission to run as if they had their own PC.
- Remote App lets you only run your Access application without the rest of Windows. It appears as if Access is running on their local desktop. Your database appears in a Window but it's actually running on the remote server.
Either configuration makes it easy to support and deploy Microsoft Access solutions to your users since you can install and control the Access version they run, dependencies and your Access application all in one place.
Hosting On-Premise or Internet Cloud with Microsoft Azure
Microsoft App Remote Desktop Download
Your Microsoft Access application can be hosted on a server on your internal network or on a virtual machine on the Microsoft Access cloud.
There are advantages and disadvantages of both platforms that need to be considered based on the locations, and security requirements of your users and organization.
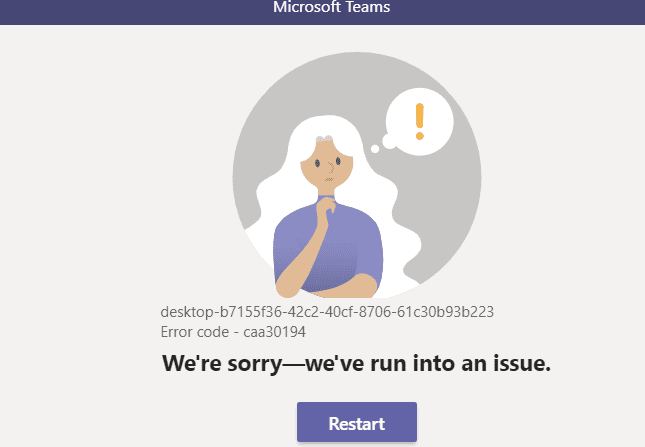
Making Sure Your Access Application is Ready to Run Remotely
We can help you design and prepare your application to support a multi-user environment on a remote server. This includes making sure your Access application is a multi-user compatible, split-database architecture that is configured to deploy the front-end to each user's profile folder with the proper permissions.
With our Total Access Analyzer product, internal tools and knowledge of Access application Best Practices, we can asses your application and address any issues that may block a successful deployment.
We can also implement enhancements that make your Access application look and run more professionally.
We can help you configure your server or create a new virtual machine on the Microsoft Azure cloud to host your Access application(s). Issues to consider:
Download Microsoft Remote Desktop App For Mac
- Windows Server licenses
- Remote Desktop user licenses (CALs)
- Installation of the free Access runtime or Office 365 subscriptions
- Options for handling users running multiple Access applications and launching them at the same time
- Security settings for authorized connections based on users and IP addresses
Once the server is properly configured, we can create a remote desktop or remote app link for your users to launch your Access application.
Once you are hosting your MS Access application in a remote environment, you become responsible for system administration to maintain it over time.
- We can help you implement in your Access application, comprehensive error handling with logging so problems can be tracked and addressed based on priority.
- Migrate your backend database from an Access database to SQL Server, including SQL Azure.
- Monitoring performance and security.
- With our Total Access Startup product, we make it easy to deploy new updates to each user every time they log in.
- With our Total Visual Agent product, we can ensure your backend Access database is properly backed up and compacted on a regular schedule.
We can help you on a project basis, so that our engagement ends upon deployment, or we can host, monitor, and enhance your applications over time through a service level agreement.
Contact us to schedule our services or ask any questions.
