If you’ve ever been in a situation where you’re working with (yet another) spreadsheet in Excel or Google Docs and can’t figure out how to determine if a particular cell contains a keyword or phrase you’re searching for, then you’ve come the right place.
Surprisingly, neither application provides a built-in SUBSTRING search function, but we can easily replicate that same functionality without too much trouble.
The Excel AND function is a logical function used to require more than one condition at the same time. AND returns either TRUE or FALSE. To test if a number in A1 is. Formatting cells using Excel shortcuts is a lot faster than choosing options from menus. These are the most useful ones to know: Formatting and editing cells on a PC. Excel is a powerful application—but it can also be very intimidating. That’s why we’ve put together this beginner’s guide to getting started with Excel. It will take you from the very beginning (opening a spreadsheet), through entering and working with data, and finish with saving and sharing. Excel is a powerful, flexible tool for every analytics activity. Combine it with Power BI to get broad data analytics and visualization capabilities. Easily gather, shape, analyze, and explore key business data in new ways—all in less time—using both apps together.
The Trusty SEARCH Function
At the core, we can determine if a cell contains some particular text by making use of the SEARCH function. The arguments are the same for both Excel and Google Docs and look like this:
find_textis the text you are searching for.within_textis the text or cell you are searching in.start_atis an optional argument that allows you to specify the character number of thewithin_textat which point to begin the search. By default this is assumed to be0, meaning it will search the entire string.
A Simple Example
We have a basic spreadsheet created for this example that lists books and their associated authors:
| Title | Author |
|---|---|
| The Hobbit | J.R.R. Tolkien |
| The Silmarillion | J.R.R. Tolkien |
| Moby-Dick | Herman Melville |
Now let’s add another cell off to the side for the text we want to search for, along with two new columns where we’ll perform our SEARCH function above to see if that value (the title or author) contains the search for text.
Excel Is A String
| Title | Author | Title Match | Author Match | Search for: | Tolkien |
|---|---|---|---|---|---|
| The Hobbit | J.R.R. Tolkien | ERROR | 8 | ||
| The Silmarillion | J.R.R. Tolkien | ERROR | 8 | ||
| Moby-Dick | Herman Melville | ERROR | ERROR |
The actual formula within the Title Match column looks like the following, using our SEARCH function to search the Title column cell of that row for the text within the Search for: box, which in this case is just the last name Tolkien:
The problem we see here is the SEARCH function returns an error if no match is found. While the word Tolkien was found as part of the first and second author cells (starting at character number 8), it failed to find any matches in the other cells and thus produced that ugly error, which isn’t any good for us.
Excel Is A Database
Adding the ISNUMBER Function
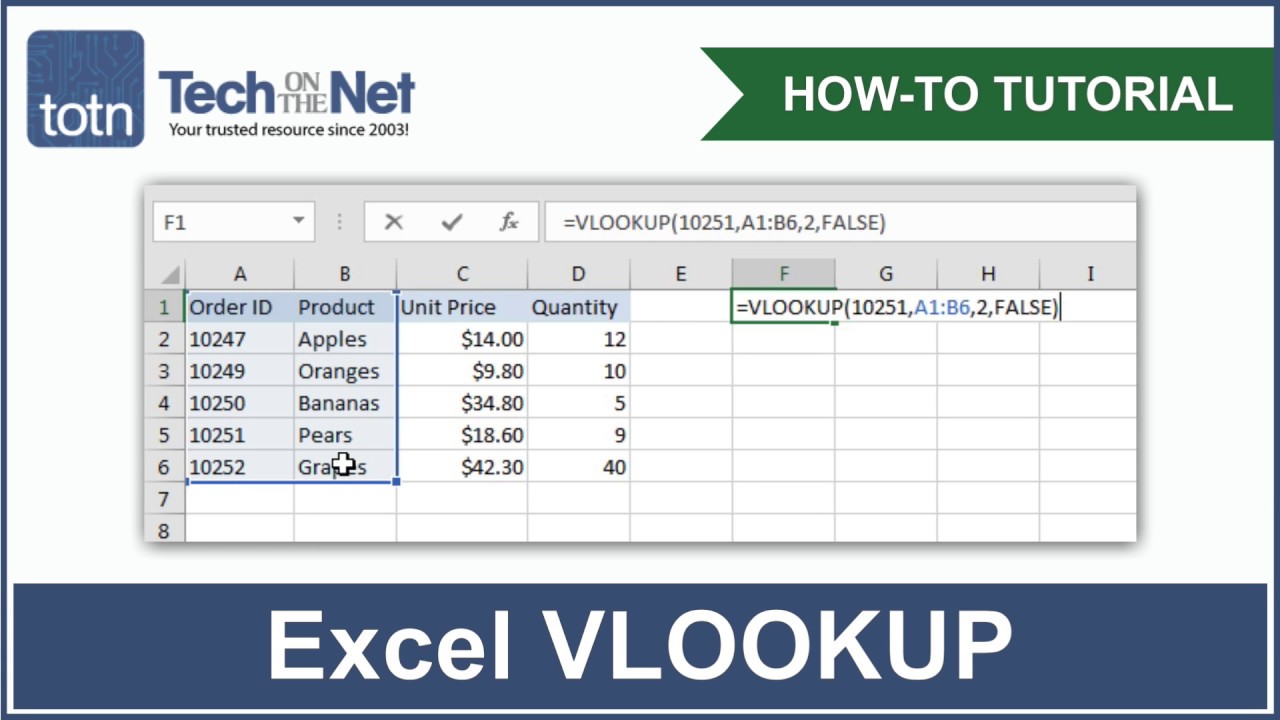
The simplest solution here is to wrap the above SEARCH($F$1, A2) function in yet another function which will convert the output from the SEARCH function into a boolean (true or false) value. For this purpose, we’ll use the ISNUMBER function. As the name suggests, this function simply checks if the provided value is, in fact, a number or not, and returns a value of TRUE or FALSE accordingly. Thus ISNUMBER(5) will return TRUE, while ISNUMBER('ERROR') will return FALSE.
Is Excel A Database
Now our above SEARCH function is wrapped in ISNUMBER and looks like this:
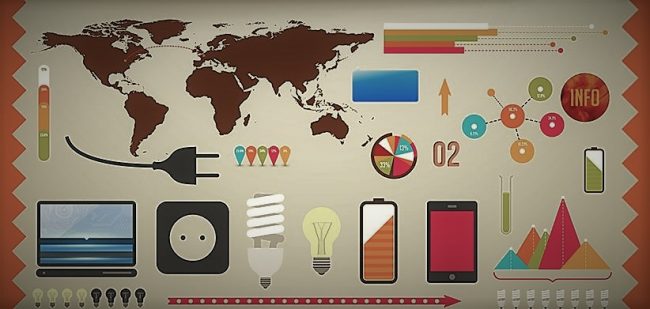
Updating all the cells in our table accordingly gets rid of the ugly errors and provides a simple TRUE or FALSE result in the Match columns:
| Title | Author | Title Match | Author Match | Search for: | Tolkien |
|---|---|---|---|---|---|
| The Hobbit | J.R.R. Tolkien | FALSE | TRUE | ||
| The Silmarillion | J.R.R. Tolkien | FALSE | TRUE | ||
| Moby-Dick | Herman Melville | FALSE | FALSE |

What Is A Excel Formula
There we have it! A simple yet effective combination of functions to allow you to easily determine if a particular cell contains a substring of text and returns a useful boolean value as a result.
