- Busycontacts it gives you sense. Adobe Software, the users and can create awesome videos and pics plus audio mix with each Busycontactsother to make perfect and cinematic films.
- BusyContacts syncs with all leading cloud services including iCloud, Google, Exchange, and other CardDAV servers, enabling you to sync contacts with other Macs running BusyContacts or the built-in Contacts app on macOS and iOS. You can also share address books with other BusyContacts users with read-only or read/write privileges.
Busycontacts Catalina
The Contacts application in OS X has been largely ridiculed by users and reviewers alike for a long time now. It has been accused of being clunky, outdated and technically deficient with synchronisation problems being reported far more often than Apple would like. Even with the visual improvements made in Yosemite, the synchronisation problems have left people in general looking for alternatives.
Your Creative Cloud files BusyMac BusyContacts are stored on your desktop as well as on the Creative Cloud servers. If BusyMac BusyContacts you cancel or downgrade your paid membership, you will still have access to all of the files in the Creative Cloud folder on your computer and via the Creative Cloud website. Your account will be downgraded to a free membership, which includes 2GB of storage.
Well, just as they gave us an alternative to the Calendar application with BusyCal, those talented individuals at BusyMac have gone and cracked it again with the release of BusyContacts.
So what have they been able to feature in this release that sets it above the competition?
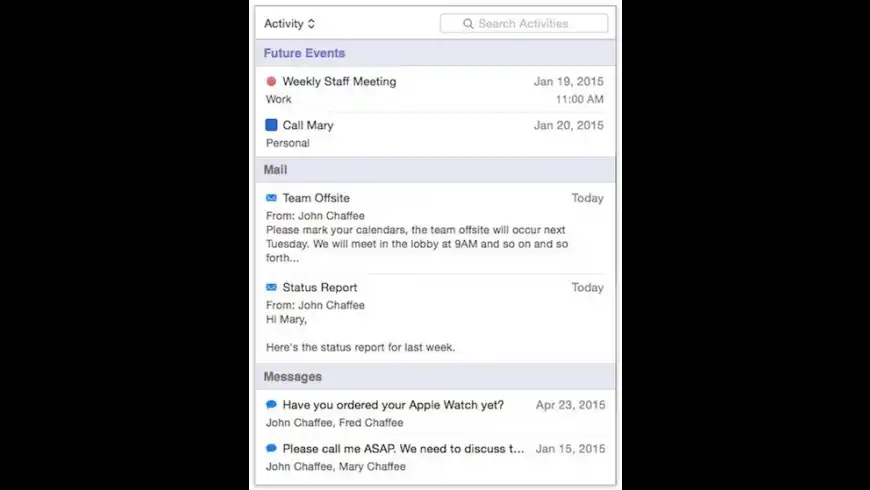
- Smart Filters – I love Smart Mailboxes in the native Mail client which means I adore Smart Filters in BusyContacts. You can filter contacts, create saved searches and save your own customisable views.
- Tags – Some people love tags, others cannot abide them. I fall into the former category. You can colour, group and filter contacts with the use of tags, splitting them into family, work, company groups etc.
- Activity List – I’m so impressed with this part. In Card View, the right-hand pane will show all activity with this contact. Calendar information, recent emails and messages are all available to be seen and you can filter these to your liking. In List View, the pane moves to the bottom right-hand corner of the screen.

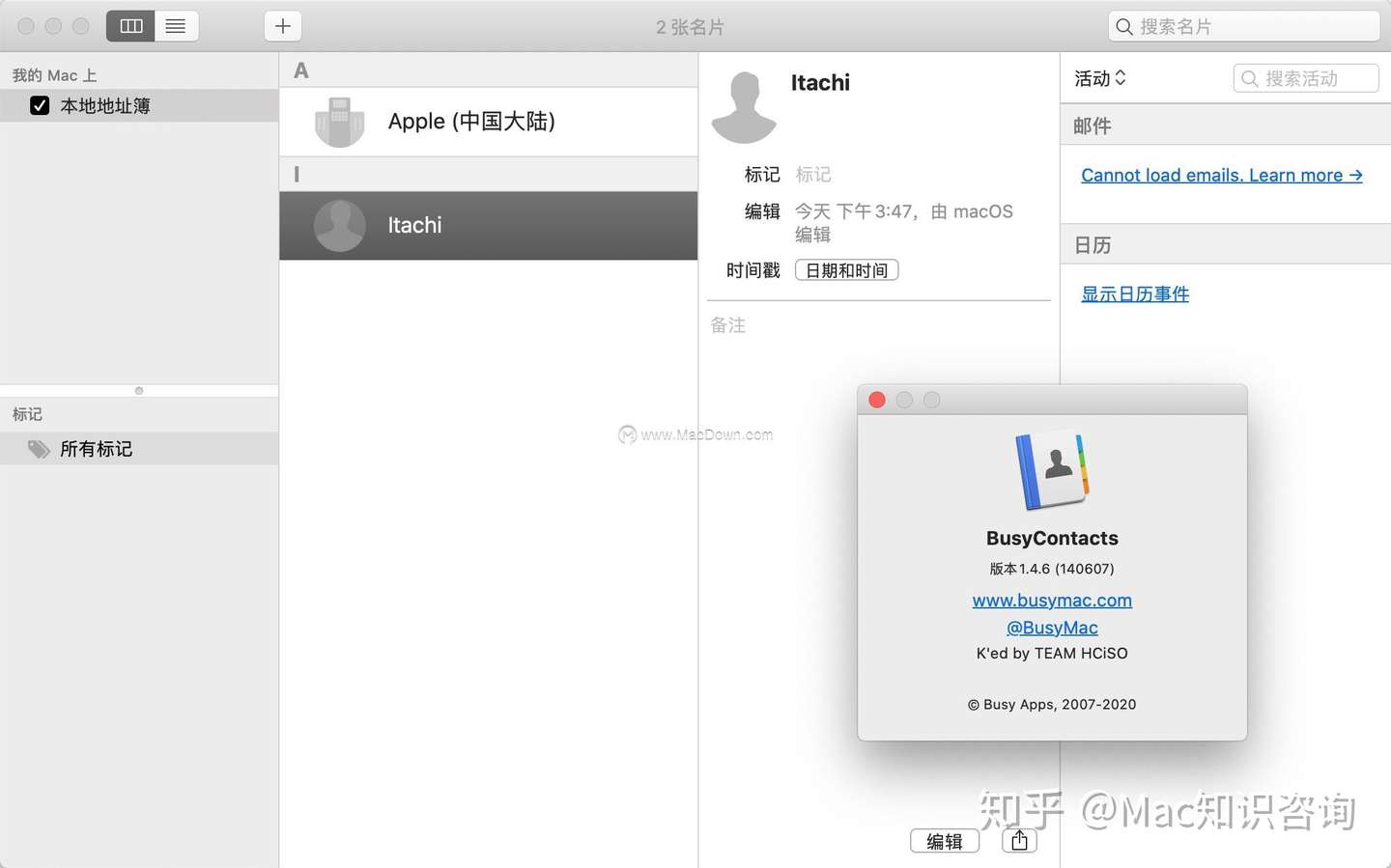
- BusyCal Integration – Linked heavily with the Activity List, this is how the calendar events of that list are populated. This helps to elevate BusyContacts beyond a mere contacts application. It’s treading very much into CRM (Customer Relationship Management) territory and this could be very attractive for small businesses and freelancers out there.
- Syncing – BusyContacts syncs with iCloud, Google, Exchange, Office 365 as well as other CardDAV servers without issue. I have contacts in iCloud, Google, and Office 365 and haven’t encountered a single synchronisation problem during my trial. Moving users from one account to another was as seamless as two mouse clicks (even better with a nice new Keyboard Maestro macro as well!)
- Social Network Integration – Your favourite social networking sites are able to be integrated with BusyContacts. Adding my Twitter account was an easy experience and watching all of my contacts fill up there, with phone number fields filled in was great to see. Clicking on a contact produced an activity field filled with their latest tweets. Awesome.
When you open the application for the first time, users of BusyCal will be very familiar with the interface. BusyMac have stuck with a format that works. It’s got to be easy on the eye to make people want to dive into it and they’ve achieved that. All available contact lists are on the left-hand side. These lists are populated automatically based on the current configuration in System Preferences -> Internet Accounts. If you have Contacts configured to sync there, they will appear as an option by default in BusyContacts. You can, of course, add more accounts via the Accounts section in the Preferences pane.
The level to which you can customise the columns and fields that are being presented is really quite impressive. The option is also there for you to create up to ten custom columns which again, lends itself very nicely to being integrated as a CRM application.
Backing up the database is automatic and configurable via the preference pane. Simply choose location, frequency and number of backups to keep and you are off and running.
For those looking to collaborate with these address books, BusyContacts also allows you to share address books with read/write privileges or read-only through Exchange and other CardDAV servers.
BusyContacts has been in development for a long time, with the public beta announced last summer. Quite simply, it shows. BusyContacts is a lesson for all developers who feel the need to get their product out of the door as quickly as possible. It oozes both care and class with every feature you see and after the critical success of BusyCal, BusyMac have another winner with BusyContacts.
It’s not cheap, that’s for sure. Currently $49.99 on it’s own, although if you are a BusyCal customer you can get it for $29.99 (both together for $79.98 but I’m sure you can do that math). It’s worth every cent though in my mind, no question.
BusyMac has conquered the Calendar and Contacts market for OS X. I’m excited because I think there is definitely scope for scalability with how these applications can work together to give us a different level of service. There is a real potential for these products to be used as a CRM tool for small businesses with a few extra features installed and it would be interesting to know if this is a direction BusyMac are looking towards.
When the native Calendar app was criticised on OS X, we had BusyCal. When Contacts was under scrutiny, we received BusyContacts.
What I wouldn’t give for BusyMail!
BusyContacts is available here.
Do you want ideas, insights, and information on how to craft your time in just one weekly email?

Then you want ATTN: sent to you.
ATTN: is a weekly digest from Productivityist that delivers a week's worth of content in a nice little package directly to your inbox. Just enter your email to subscribe.
BusyContacts supports exporting and importing in vCard format.
Exporting vCards
You can export vCards in the following ways:
- File > Export > Address Book — Exports all of the cards from the address book selected in the left sidebar.
- File > Export > Selected Cards — Exports all of the cards that are currently selected.
- Drag-n-Drop — You can drag one or more cards from BusyContacts to your Desktop to create a vCard that contains the selected contacts.
Note: When exporting vCards, the data that is exported for each card is what you see on screen. If you are in Combined mode the union of all the cards that make up a linked contact will be exported. Otherwise, if you are not in Combined mode, only the data from the selected card will be exported.
BusyContacts supports vCard format 3.0 and 4.0. Although vCard 4.0 format is more modern and robust, very few apps other than BusyContacts support it. Therefore, if you are exporting vCards from BusyContacts that you wish to import into other third-party apps, choose vCard format 3.0 in BusyContacts > Preferences > Advanced, for best compatibility.
Importing vCards
You can import vCards by choosing File > Import, drag-n-drop, or double-clicking a vCard (VCF) file. When doing so, you are presented with a dialog asking you whether to import the vCards into a New Address Book or into an Existing Address Book.
If you choose to import the vCards into a new address book, a local address book called Imported Address Book will be automatically created and the vCards will be imported into it. This can be very handy for ensuring that you end up with the imported data that you were expecting.
If the results of the import were successful, you can either re-import the vCards into an existing address book, or move the cards from the Imported Address Book to a different address book by selecting all the cards and dragging them to a different address book in the left sidebar. Then you can delete the Imported Address Book by control-clicking on it in the left sidebar and choosing Delete.
CSV Export
BusyContacts does not support exporting of CSV files. If you need to export data from BusyContacts into CSV format, you can use one of the following third-party apps as an intermediary to convert vCards into CSVs.
- vCard to LDIF/CSV Converter — is a free online tool that converts vCards into CSV and other formats.
- AB2CSV — is a free utility that allows you to export contacts from macOS Contacts into CSV format.
- Export Address Book — is an app that exports contacts from macOS Contacts into Excel, CSV, Outlook, Gmail and other formats.
CSV Import
BusyContacts does not support importing of CSV files. If you need to import CSV data into BusyContacts, you can use macOS Contacts as an intermediary.
You can import CSV files directly into macOS Contacts. Once you've done that, the data will sync to BusyContacts through the cloud (iCloud, Google, Exchange, etc.).
If you are not syncing with a cloud service, you can import the CSV into macOS Contacts then export the data in vCard format to import into BusyContacts, as follows:
Can I Order Contacts Online
- Import the CSV file into macOS Contacts.
- In macOS Contacts, select the 'Last Import' Smart Group in the left sidebar.
- In macOS Contacts, select all of the cards in the smart group and choose File > Export > Export vCard, and save the vCard to your Desktop.
- In BusyContacts, choose File > Import, and import the vCard file you exported in step 3.
bulk contact import. Bulk import. Bulk contact import. Bulk export.
