With the development of electronic products, smart phones have been widely used around the world and become an indispensable part of people's life. People's interests and preference vary from person to person, so every one use different brands or generations of mobile phones, which make it inconvenient and troublesome for users to transfer files between various devices. To solve the problem, we designed and developed the Transfer for Mobile to help users.
MobiKin Transfer for Mobile is designed for people who need to transfer data from one phone to another. You can save plenty of time because it is extremely fast to transfer files from phone to phone with it. Besides, it is highly secure, 100% clean, and easy to operate. MobiKin Transfer for Mobile (Windows Version) 1. License code will be sent to you automatically within minutes. 90 Days money back guarantee. Download MobiKin Transfer for Mobile for free. Best Mobile Phone Transfer Software for iPhone, Android, Nokia (Symbia. MobiKin Transfer for Mobile (Mac Version) can help you freely transfer files like contacts, apps, photos, music, video, etc. Between various mobile phones with several clicks and in no times. MobiKin - Focus on All Kinds of Tools about Android and iOS Devices, MobiKin is a famous mobile desktop application provider, which offers the best Windows or Mac manage and recovery. MobiKin Transfer for Mobile is a cross platform and multifunctional phone transfer tool for the Android, iOS, Windows and Blackberry smartphone users. Additional details about MobiKin Transfer for Mobile.
The program enable different mobile phones' users to transfer files like contacts, music, photos, videos, books and so on between mobile phones easily and efficiently with several clicks and in no time. Here we will offer you the tutorial to transfer files between mobile phones. Just follow the steps below to learn to transfer files from your old phone to another new one.
How to Transfer Files between Mobile Phones on Mac?
Step 1. Install and launch the Program.
Download the software on your Mac computer by clicking the downloading icon above. Install and launch it. You can see an interface as bellow to let you connect your devices via USB cables.

Step 2. Connect your devices to Mac.
#1. Connect Android phone to Mac.
-USB Connection
Connect your Android devices to Mac with USB cables at the same time. You can see the following interface to teach you how to enable USB debugging on your Android device.
Uplink developer cd zip files. After that, if your Android OS version is 4.2 or above, you should go on to authorize your computer by tapping 'Allow' or 'OK' in the pop-up window on your device.
Mobikin Assistant For Android Review
Next, the program will start to install the MobiKin Assistant for Android (Android Version) app on your Android device automatically. In this step, you can see the following interface. You need to authorize the installation on your phone when the related prompt pops up. If the prompt does not appear on your phone, you can directly tap on 'OK' on the program to go on.
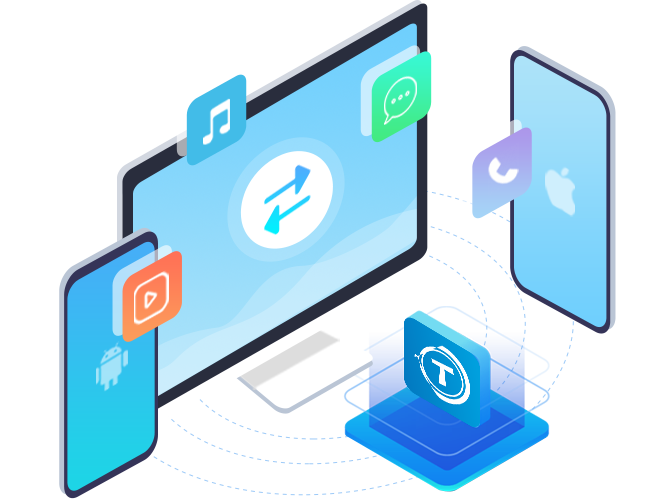
-Wi-Fi Connection
You can also connect your Android devices to Mac by Wi-Fi if you fail to make a connection via USB cables. Just click 'Can't recognize the device?' on the interface of the program and then the following window will pop up.
Please click 'Connect via WiFi'. Once done, you can see the interface as bellow. Please follow the on-screen prompts to download and install the MobiKin Assistant for Android (Android Version) app on your device. After that, you need to launch the app and scan the QR code.
Notice: You need to connect your phones and Mac to the same network, otherwise, you will fail to make a connection. If you fail to connect your devices to Mac via USB cables or Wi-Fi, you can try to find out solutions on this page: What to Do if the Program Does Not Recognize My Android Device?
#2. Connect iOS device to Mac.
To kindly remind, when it comes to connect your iOS device to Mac, you need to unlock your iPhone and click 'Trust' when a window pops up on your phone to ask you whether to trust this computer.
If the window does not pop up, you can learn the solutions in this page. If you fail to connect your iDevices, you can learn what to do if the iDevice fails to connect.
Step 3. Correct the phones' positions.
When the program detect your devices successfully, you can see the interface as below. Please make sure that the source phone is on the left and the target one is on the right. Otherwise, tap on 'Flip' to change their positions. You can also click 'Clear data before copying' on your target Android phone if needed.

Android to Android transfer:
Android to iOS transfer:
iOS to iOS transfer:

Mobikin Transfer For Mobile
iOS to Android transfer:
Step 4. Transfer files between mobile phones.
Several types of files are listed on the middle panel of the program. You can now select your wanted data and tick them on, then, click 'Start Copy' to begin the data transferring. Please do not disconnect either mobile phone during the transferring process.
When finished, you can see the following interface prompting you that the 'Transfer is completed'. Please tap 'OK' to complete the data transferring process.
